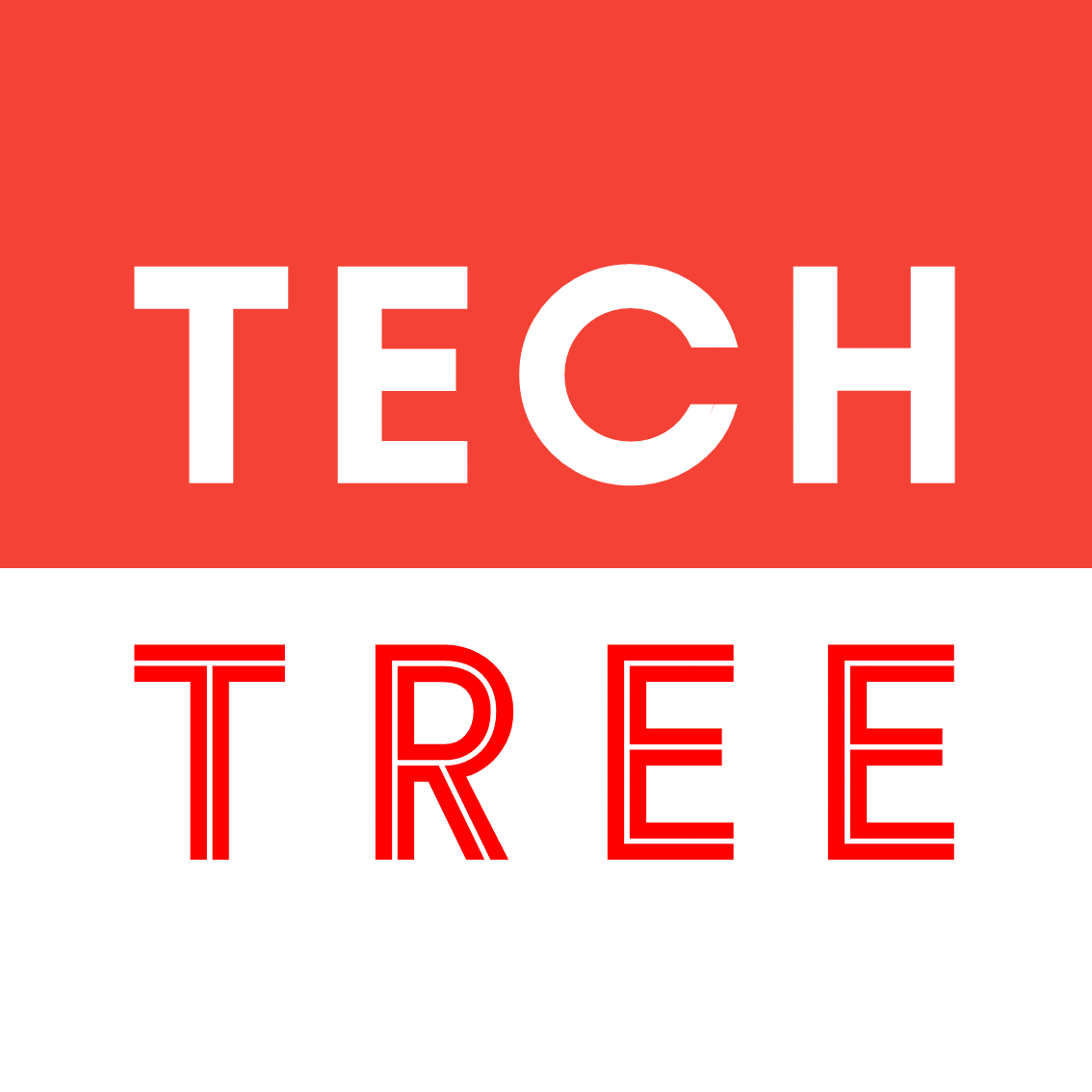| 일 | 월 | 화 | 수 | 목 | 금 | 토 |
|---|---|---|---|---|---|---|
| 1 | ||||||
| 2 | 3 | 4 | 5 | 6 | 7 | 8 |
| 9 | 10 | 11 | 12 | 13 | 14 | 15 |
| 16 | 17 | 18 | 19 | 20 | 21 | 22 |
| 23 | 24 | 25 | 26 | 27 | 28 | 29 |
| 30 |
- 드론 자격증
- UX디자인
- 픽셀
- 로그 엘라이
- 드론 비행승인
- DJI
- 제주도 자전거 일주
- 제주환상자전거길
- UX튜토리얼
- 드론 법규
- 드론
- 미사카x
- 드론 촬영허가
- 드론 법
- 제주도 자전거
- 로갈리
- DJI 드론
- iPadOS
- 비행승인
- 드론 촬영
- 구글 픽셀
- 드론 서류
- 촬영허가
- 제주도 자전거 종주
- 엘라이x
- DJI 신제품
- 제주도 자전거 여행
- 드론 초보자
- misakax
- 드론 사진
- Today
- Total
테크트리(TechTree)
로그 엘라이 - 충전과 독(스테이션)에 관한 상세 정보 본문

안녕하세요! 이 가이드는 PC 게임을 처음 시작하는 분들을 위해 독, 주변기기, 외장 스토리지 및 모니터와 관련된 기술에 대한 이해를 돕기 위한 상세한 가이드입니다. 정리되지 않은 온라인 상의 후기를 알아보고 개인의 필요에 따라 구매 결정을 내리는 데 도움이 될 것입니다.
이 글은 Reddit의 r/ROGAlly에 올라온 u/jajamjam의 글을 DeepL로 번역하고, 포멧과 문맥을 다듬은 글입니다. Thanks to jajamjam for this incredible guide!
From the ROGAlly community on Reddit
Explore this post and more from the ROGAlly community
www.reddit.com
[목차여기]
케이블, 전원 공급 장치 및 30W 터보
(케이블에 관한 자세한 내용은 데이터 전송 - 케이블에서 확인하세요.)
케이블 및 전원 공급
규격에 맞는 모든 USB C to C 케이블은 20V@3A로 최대 60W를 공급할 수 있습니다. 더 높은 전력 출력의 경우 다양한 프로토콜이 있는데, Ally는 노트북에 일반적으로 사용되는 PD(Power Delivery) 프로토콜을 사용합니다.
PD 프로토콜은 충전기나 보조 배터리 등 전원이 서로 다른 성능(예: 15V @ 3A = 45W, 20V @ 3.25A = 65W, 20V @ 5A = 100W 등)을 전달하고 장치가 USB 케이블을 통해 안전하게 수신할 수 있는 것을 통신하는 핸드셰이크(상호 확인 과정)가 필요합니다. 이 과정을 위해서는 USB C 케이블에 내장된 E 마커 칩이 필요하며, 이 칩은 전원을 최대 48V @ 5A = 240W까지 공급할 수 있지만 대부분 20V @ 5A = 100W 을 지원하는 경우가 많습니다. E 마커가 달린 케이블 사용 시, 양쪽 장치의 기능을 확인할 때까지 충전기가 안전/저전력 출력을 유지하므로 고출력 PD 충전기를 연결해도 부품을 손상시키지 않고 훨씬 낮은 전력의 장치를 충전할 수 있습니다.
Ally는 20V @ 3.25A(65W) PD 전원 프로파일을 사용하며, 충전기나 보조 배터리가 앞서 언급한 20V @ 3.25A를 공급할 수 있다면 E 마커가 있는 USB C to C 케이블을 Ally에 사용하면 됩니다.
간혹 케이블이 규격에 맞게 제작되지 않거나 저렴한 케이블은 의도한 대로 작동하지 않거나 빨리 고장날 수 있습니다. E 마커 칩 오작동은 충전기와 케이블 조합이 갑자기 의도한 대로 작동하지 않고 이전에 65W로 충전이 되었더라도 갑자기 출력이 20V @ 3A(60W)로 떨어질 수 있는 주된 원인입니다.
30W 터보 요구 사항
20V @ 3.25A PD 프로파일(또는 그 이상)로 Ally에 전원을 공급하는 경우, 장치는 GPU에 최대 30W를 공급합니다.
20V @ 3.25A 이상의 전력이 공급되지 않는 경우, GPU에 최대 25W가 공급됩니다.
PD 충전을 위해서는 USB C to C 케이블(또는 기본 충전기와 같은 케이블이 부착된 PD 충전기)이 필요합니다. USB A to C 케이블로는 이러한 전력을 제공할 수 없습니다. 일부 USB A to C 케이블(예: OnePlus/Oppo 케이블)은 독자적인 핀 레이아웃을 사용하여 최대 100W의 출력을 달성하지만, 이는 PD가 아닌 독자적인 방식이며 Ally에서는 작동하지 않습니다.
30W 터보 사용 방법
허브를 사용하지 않고 Ally에 직접 전원을 연결하는 경우:
기본 충전기는 물론이고, PD 20V @ 3.25A 프로파일을 가진 유명 노트북 브랜드(HP, Lenovo 등)의 충전기를 연결해도 완벽하게 작동합니다.
탈착식 케이블이 있는 보조 배터리 또는 충전기를 사용하는 경우, PD 20V @ 3.25A 프로파일을 지원하는지 확인하고 E 마커가 있는 USB C to C 케이블을 사용하세요. E 마커가 있는 케이블은 최소 사양이 20V @ 5A이므로 100W 이상 전력을 안정적으로 공급할 수 있습니다.
독/허브를 통해 Ally를 연결하는 경우:
여기서부터 상황이 흥미로워집니다. USB 사양은 USB 구현자 포럼(USB IF)에서 정합니다. 사양에 따르면 USB 장치는 지정된 최대 전력 소모량으로 포트에서 전력을 끌어올 수 있어야 합니다. USB 3 장치의 경우 최대 전력 소모량은 5V @ 900mA(4.5W)이며, USB 2 장치의 경우 최대 전력 소모량은 5V @ 500mA(2.5W)입니다. 그렇기 때문에 대부분의 독과 허브에는 보통 15W 정도의 자체 전력 요구량이 USB 포트에 예약되어 있습니다. 연결된 장치에 따라 이 전력 소모량은 달라질 수 있는데, 예를 들어 휴대용 HDD는 무선 마우스용 동글보다 더 많은 전력을 소비합니다. 자체 전력 요구량이 충족되지 않을 경우 포트에 전력 공급이 부족해질 수 있으며, 전력 부족에 따른 증상은 USB 장치의 연결이 끊겼다가 다시 연결되거나, HDMI가 간헐적으로 연결이 끊기는 등 다양하게 나타날 수 있습니다.
따라서 Ally의 기본 충전기(또는 65W를 지원하는 충전기)를 USB 포트가 여러 개 있는 독에 연결 시 USB가 일부 전력을 가져가게 되며, Ally에는 65W보다 낮은 수준의 전력이 공급되므로 30W 터보 모드가 활성화되지 않습니다. 따라서 USB 장치에 공급되는 약 15W 전력을 감안한 65 + 15 = 80W 이상의 출력을 지원하는 PD 충전기가 필요합니다.
그러나 가끔 65W의 전력만을 공급해도 30W 터보를 지원하는 독이 있습니다. 이런 독은 USB 포트에 전원을 공급하지 않는 것으로 보이므로 공식 USB IF 사양을 충족하지 않는 것 같습니다. 어떤 사람들은 이러한 독을 사용하는 데 문제가 없는 반면 어떤 사람들은 앞서 설명한 것과 같이 포트 전원 부족으로 인한 문제를 겪을 수 있습니다.
요약하자면, 독이나 허브에 연결했을 때 알리에서 30W 터보 모드를 안정적으로 활성화하려면 다음이 필요합니다:
- 80W 이상의 PD 프로파일을 지원하는 충전기 또는 보조 배터리
- E 마커 칩이 있는 USB C-C 케이블
- PD 패스스루를 지원하는 100W 출력 파워뱅크가 있는 경우 - 이 경우 기본 충전기를 파워뱅크에 연결(파워뱅크에 65W 입력)한 다음 독을 파워뱅크에 연결(독에 최대 100W)할 수 있습니다.
더 낮은 출력의 충전기
30W 터보 모드가 필요하지 않다면, 45W 충전기와 같이 65W보다 출력이 낮은 충전기를 사용해도 문제가 없으며, 충전기를 연결해도 배터리가 닳을 수 있지만 그게 다입니다.
저는 25W 휴대폰 충전기나 닌텐도 스위치 충전기를 자주 사용하는데, 이런 신뢰성 있는 충전기는 기기를 손상시키지 않습니다.
데이터 전송
일반적인 정보
Mbps, MB/s, Gbps 및 GB/s - 비슷해 보이지만 차이가 있습니다.
USB 속도, 스토리지 속도, 인터넷 속도 등을 지칭할 때 Mbps 또는 MB/s(또는 Gbps 또는 GB/s)라는 용어를 자주 볼 수 있지만, 그 차이점을 알아두는 것이 중요합니다.
Mbps = 초당 메가비트, MB/s = 초당 메가바이트
Gbps = 초당 기가비트, GB/s = 초당 기가바이트
데이터 전송은 일반적으로 초당 메가비트, Mbps(또는 초당 기가비트, Gbps) 단위로 측정됩니다. 인터넷 속도가 이에 대한 좋은 예입니다. 파일과 모든 저장 공간은 일반적으로 메가바이트 또는 기가바이트로 측정됩니다. 초당 메가바이트 또는 기가바이트 단위로 파일 전송을 계산하려면 다음 공식을 사용하세요:
8비트는 1바이트, 1기가비트 = 1000메가비트 입니다. 1기가바이트 = 1024메가바이트 입니다.
인터넷 서비스 제공업체가 1기가비트 연결을 제공하는 경우 초당 1000/8=125메가바이트, 즉 250메가바이트의 파일을 다운로드하는 데 2초가 걸립니다. (참고: 실제 속도는 네트워크 오버헤드, 혼잡도, 서버와의 거리 및 기타 여러 요인으로 인해 항상 더 느릴 수 있습니다.)
ROG Ally와 가장 관련이 있는 항목에 대한 분석입니다:
- USB 2 포트, 케이블 및 장치는 최대 480Mbps, 즉 480/8 = 초당 60메가바이트입니다. 속도가 느리기 때문에 파일 전송에는 사용하지 않는 것이 좋지만 키보드, 마우스, 웹캠, 무선 동글 등의 주변기기에는 적합합니다. 이러한 장치는 대역폭을 거의 사용하지 않는 경향이 있으며 USB 2 포트를 포화시키지 않습니다.
- USB 3.0 포트, 케이블 및 장치의 최대 전송 속도는 5Gbps(5000Mbps), 즉 초당 5000/8 = 625메가바이트입니다. 대부분의 도크의 포트는 이 속도에서 최대로 사용할 수 있습니다.
- USB 3.1(USB 명명 규칙이 복잡해서 3.1 Gen 2라고도 함...) 포트, 케이블 및 장치는 최대 10Gbps(10000Mbps), 즉 10000/8 = 초당 1250메가바이트입니다. Ally의 USB C 포트는 DP Alt 모드가 있는 USB 3.1 Gen 2이므로 최대 전송 속도는 10Gbps입니다. 10Gbps를 지원하는 도크와 케이블을 사용하는 것이 가장 이상적입니다.
- USB 3.1 Gen 2x2: 20Gbps, 즉 초당 2500메가바이트. Ally는 이러한 속도를 구현할 수 없지만, 10Gbps와 비슷한 가격으로 이러한 속도로 작동하는 인클로저 또는 휴대용 SSD를 판매 중일 수 있습니다. 눈여겨볼 가치가 있습니다.
- USB 4/썬더볼트: 최대 40Gbps, 즉 초당 5000메가바이트. USB 4/썬더볼트를 사용할 수 있는 장치가 있다면 썬더볼트 독/허브를 추천하지만 그렇지 않은 경우 독이 더 낮은 속도로 작동하고 독의 일부 USB 4/TB 기능이 전혀 작동하지 않으므로 Ally에는 과잉입니다. 이러한 허브와 케이블은 심도 있는 인증이 필요하기 때문에 매우 안정적이지만 가격도 매우 비쌉니다.
다른 주목할 만한 사항도 있습니다:
- Ally의 SD 카드 슬롯(UHS-II): 초당 최대 312메가바이트 지원
- LAN(1기가비트): 초당 125메가바이트
- LAN(2.5기가비트): 초당 312.5메가바이트
- WiFi 5: 일반적으로 866Mbps, 즉 초당 108.25메가바이트
- WiFi 6(80Mhz 채널): 일반적으로 1201Mbps, 즉 초당 150.125메가바이트
- WiFi 6(160Mhz 채널): 일반적으로 2402Mbps, 즉 초당 300.25메가바이트
- WiFi 5 및 6 속도는 이론적으로는 훨씬 더 빠르지만, 대부분의 사람들이 공유기에서 디바이스까지 기대할 수 있는 속도는 이 정도입니다.
LAN 및 WiFi의 경우, 이 숫자는 로컬 네트워크에서 기대할 수 있는 속도이며 ISP가 인터넷에 제공하는 속도가 아닙니다. 로컬 네트워크는 집에서 PC나 콘솔에서 Steam Link 또는 Sunshine 등을 사용하여 Ally로 스트리밍할 때 사용하는 네트워크입니다. 또는 네트워크 스토리지(NAS, Plex 서버, Jellyfin 등)에 액세스하는 경우입니다.
Windows 파일 시스템, 백그라운드 작업, 네트워크 오버헤드 등 모든 것을 고려하면 실제 속도는 전반적으로 항상 낮아집니다.
케이블
장치의 속도에 맞는 케이블을 사용하고 있는지 확인하세요. 즉, USB 3.0 장치를 연결할 경우 케이블이 최소한 USB 3.0을 지원하는지 확인하세요. 마찬가지로 10Gbps 데이터 전송 속도를 얻으려면 10Gbps USB 케이블을 사용해야 합니다.
더 높은 사양의 케이블을 사용하면 더 낮은 사양의 장치에서도 항상 안정적으로 작동하는데, 예를 들어 10Gbps 케이블을 USB 2 장치에 사용하면 USB 2 속도로만 작동합니다.
참고: E 마커 칩이 포함된 케이블이라고 해서 반드시 USB 3.0 파일 속도를 낼 수 있는 것은 아닙니다. E 마커 칩은 충전에만 관여하며, 데이터 전송 기능과 관련이 없습니다. 일반적으로 대부분의 100W E 마커 케이블은 다른 기능이 명시되어 있지 않는 한 파일 전송에 사용하는 경우 USB 2 속도로만 작동합니다.
하지만 저는 개인적으로 240W E 마커 케이블의 신뢰성이 매우 높았고, 하나의 케이블로 10Gbps 데이터 전송, 4K 60Hz 비디오 출력 및 필요한 모든 수준의 PD를 제공하는 신뢰할 수 있는 케이블을 찾는 것이 훨씬 쉬웠습니다. 240W PD에 필요한 인증 절차가 더 엄격하기 때문에 신뢰성이 높다고 생각합니다. 하지만 케이블이 두툼할 수 있습니다.
외부 저장 장치에서 게임 플레이
SD 카드, 외장 하드 드라이브, 외장 SSD 또는 USB 플래시 드라이브에서 게임을 실행할 수 있나요?
짧은 대답은 '예'입니다.
긴 대답은 '예'이지만 다음 사항을 염두에 두세요:
- 대부분의 게임에서 외장 스토리지에서 실행할 때 로딩 시간이 더 오래 걸리는 차이가 있지만, 게임 성능은 동일합니다. 내장 SSD가 필요하다고 명시적으로 명시된 게임은 이동식 저장소에서도 실행할 수 있지만 성능이 다를 수 있습니다. 예를 들어 포르자 모터스포츠는 실행 시 경고 메시지가 표시되지만 문제 없이 무시해도 됩니다.
- 대부분의 게임 런처는 게임용 이동식 저장소에서 잘 작동합니다. Steam, 에픽게임즈, Ubisoft는 모두 잘 작동했지만 Xbox의 게임은 업데이트가 게임 파일을 손상시키는 문제가 있었습니다.
- Ally를 켤 때 저장소가 연결되지 않은 경우 이동식 저장소에 설치된 게임을 인식하지 못할 수 있습니다. 기본적으로 설치한 게임이 표시되지 않는 경우, Ally를 종료하고 저장 장치를 연결한 다음 Ally를 다시 켜세요. 게임이 다시 나타나고 플레이할 수 있습니다.
예를 들어, 저는 에이스 컴뱃을 TV에 연결되어 있을 때만 플레이하기 때문에 항상 독과 TV에 연결되어 있는 외장 스토리지에 설치했습니다. 이렇게 게임을 실행하더라도 아무런 문제가 없었습니다.
외장 스토리지 - 어떤 것을 사용해야 하나요?
저렴한 옵션 - 더 이상 사용하지 않는 오래된 노트북, PC 또는 콘솔이 있다면 해당 장치의 내장 HDD 또는 SSD를 인클로저에 넣어 재사용하는 것을 고려해 보세요. 폼 팩터와 커넥터는 다양하므로 올바른 것을 구입해야 합니다. 회전식 하드 드라이브는 속도가 느리고 연식에 따라 안정성이 떨어질 수 있으므로 이 점을 염두에 두세요.
10Gbps 인클로저에 M.2 SSD 사용. 개인적으로 이 방법을 선호하는 이유는 M.2 SSD를 자주 판매하고 향후 PC 빌드에서 드라이브를 내부적으로 재사용할 수 있기 때문입니다. 하지만 이 방법을 사용하고 싶지 않다면 인클로저에서 M.2 SSD와 비슷한 속도를 제공하는 SanDisk, Samsung, Western Digital 등의 신뢰할 수 있는 브랜드의 외장 SSD를 살펴볼 수 있습니다.
USB/USB C 드라이브 - 개인적으로 플래시 드라이브는 데이터 저장보다는 데이터 이동용으로만 사용하는 것을 추천하지만, 게임을 설치하는 용도로 사용한다면 문제될 것은 없습니다.
SD/마이크로 SD 카드 - Ally의 SD 슬롯 문제를 고려할 때 구입하지 않는 것이 좋지만, 이미 구입했거나 남는 카드가 있다면 외장 카드 리더기를 사용하여 독/허브에 연결하거나 Ally에 직접 연결하는 것을 고려하세요. 읽기/쓰기 속도는 카드와 리더기에 따라 다르지만, Steam 데크는 최대 속도가 초당 104메가바이트에 불과한 SD 카드 슬롯(UHS I)에서 게임을 실행한다는 점을 기억하세요.
Ally에 가장 적합한 키보드, 마우스, 컨트롤러는 무엇인가요?
연결 방법에는 크게 세 가지가 있으며 각각 장단점이 있습니다. 장단점을 파악하는 방식이 선택에 도움이 될 것입니다.
유선 장치:
장점 - 대부분의 경우 지연 시간이 가장 짧고, 디바이스를 충전할 필요가 없습니다.
단점 - 두 개 이상의 장치를 연결하려면 독이 필요하며 케이블을 관리해야 합니다.
블루투스:
장점 - 케이블이 필요 없고, 장치에 연결하기 위해 독이 필요하지 않습니다.
단점 - 약간의 지연 시간, 충전/배터리 필요, 연결 문제가 자주 발생합니다.
무선 동글:
장점 - 케이블이 필요 없고, 블루투스보다 지연 시간이 짧으며, 일부 디바이스는 유선 성능과 비슷한 지연 시간을 가집니다.
단점 - 두 개 이상의 동글이 필요한 경우 여전히 독이 필요하고, 동글은 종종 2.4Ghz 프로토콜을 사용하며 주변에 차폐가 제대로 되지 않은 장치와 간섭이 심할 수 있습니다.
일부 디바이스는 두 가지 이상의 연결 방법을 제공하는데, 저는 이러한 디바이스가 Ally에 이상적이라고 생각했습니다.
제가 사용하는 주변기기(기존 재택근무/게임용 PC 설정을 위해 구입한 제 사용 사례)
키보드:
Keychron K4(V2): 블루투스 또는 유선을 통해 3개의 디바이스를 연결할 수 있습니다. 블루투스는 연결 속도가 느려서 게임용 PC와 유선으로 연결해 사용합니다. 그 외에는 훌륭한 기계식 키보드입니다.
MX Keys Mini: 블루투스 또는 로지 볼트 동글을 통해 총 3개의 디바이스를 연결할 수 있습니다. 동글을 사용하면 입력 대기 시간이 거의 없지만 개인적으로는 편의성 때문에 블루투스를 선호합니다. Keychron K4보다 훨씬 작고 블루투스 연결도 빠르기 때문에 저는 Ally를 선호합니다.
마우스:
Logi M720 Triathelon - 블루투스 또는 로지 유니파잉 수신기를 통해 총 3개의 디바이스 연결 - 블루투스 또는 동글 사용 여부와 상관없이 완벽하게 작동합니다. 편의성을 위해 Ally를 블루투스로 사용합니다.
Surface Arc 마우스 - 디바이스 1개, 블루투스. 가격이 비싸고 장시간 사용하기에는 불편하지만 평평하게 접을 수 있어서 Ally와 함께 여행할 때 사용합니다.
Logi G502 SE - 장치 1개, 유선. 종종 최고의 유선 게이밍 마우스 중 하나로 꼽히는 제품입니다. 약 4~5년 동안 게임용 PC와 함께 사용했는데 불만이 없습니다.
컨트롤러:
Xbox 컨트롤러 - 유선, 블루투스 또는 XBox USB 어댑터 - 매우 표준적입니다. 컨트롤러의 AUX 포트는 XBox USB 어댑터를 사용하는 경우 훌륭하게 작동합니다.
8BitDo SN30 Pro - 유선, 블루투스. 최신 버전에는 홀 효과 스틱이 있는 것으로 알고 있습니다. 트리거는 아날로그가 아니라 버튼입니다.
GameSir T4 사이클론 프로 - 유선, 블루투스 또는 동글. 홀 효과 스틱과 트리거, 다양한 커스터마이징 기능, 햅틱 트리거(블루투스 모드에서만 가능), 자이로 지원 - 제가 가장 선호하는 제품입니다.
디스플레이
HDMI와 디스플레이포트
다른 데이터 케이블과 마찬가지로 HDMI와 DisplayPort는 데이터를 전달하지만 오디오/비디오 데이터의 형태로 전달합니다. DisplayPort는 가장 일반적인 버전, 즉 최대 32.4Gbps를 지원하는 DisplayPort 1.4를 기준으로 더 많은 정보를 전달할 수 있습니다. HDMI의 가장 일반적인 버전은 최대 18Gbps를 지원하는 2.0입니다.
DisplayPort는 프리싱크 기능, HDR 기능 등과 같은 통신 기능이 더 뛰어나기 때문에 일반적으로 게이밍 PC에 선호되며, 대부분의 모니터, 특히 최신 모니터가 디스플레이포트를 사용하는 이유이기도 합니다.
TV의 경우 - HDMI 사용
모니터의 경우 - 모니터와 도크가 모두 DisplayPort를 지원하는 경우 DisplayPort를 사용하세요.
DP Alt 모드 및 USB C 모니터
수많은 휴대폰 및 노트북과 함께 Ally는 DisplayPort Alt 모드(DP Alt 모드)로 알려진 USB C를 통한 비디오 출력을 지원합니다. 이 모드는 USB C에서 USB C로만 작동합니다.
일부 최신 데스크탑 모니터는 이를 지원하며 USB C 대 USB C 케이블 하나만으로 화면 출력을 할 수 있고, 일부 모니터는 충전까지 할 수 있습니다.
휴대용 모니터는 DP Alt 모드를 사용하여 USB C를 통해 작동하며, HDMI의 경우 표준 HDMI-미니 HDMI를 사용하므로 HDMI를 사용할 때는 전원을 연결해야 합니다.
USB C 포트에서 DP Alt 모드를 지원하는 독을 아직 발견하지 못했기 때문에 독으로 USB C를 통해 휴대용 모니터를 구동하는 것은 불가능합니다(HDMI는 여전히 작동합니다). 썬더볼트 허브에는 DP Alt 모드를 허용하는 USB C 포트가 있을 수 있지만, 제 경험상 썬더볼트가 아닌 다른 장치에 연결하면 이 포트가 USB 3(DP ALT 모드 없음)로만 다운그레이드됩니다.
콘솔 게임에 익숙하거나 PC 게임을 처음 접하는 사람들이 흔히 오해하는 것들
(참고: 아래 섹션은 프레임 생성이나 RSR, FSR, AFMF 등의 업스케일링이 없는 기본 해상도 출력에만 해당됩니다.)
“이 OO인치 모니터가 작동하나요?”라고 묻는 게시물을 많이 보았습니다. 실제 화면 크기는 중요하지 않습니다. 픽셀 수가 중요합니다. 24인치 4K 60hz 모니터는 60인치 4K 60hz TV만큼이나 Ally를 실행하기 어려울 것입니다.
기본 해상도인 1920x1080에서 초당 120프레임을 재생하려면 GPU가 초당 120번씩 2,073,600픽셀을 렌더링해야 합니다.
Ally를 4K 60Hz TV에 연결하고 TV의 기본 해상도인 3840x2160으로 출력하려고 하면 Ally는 초당 60회씩 8,294,400픽셀을 처리해야 합니다.
기본적으로 4K TV에 연결하여 기본 해상도로 게임을 실행하는 것과 Ally의 기본 1080p 해상도에서 게임을 실행하는 것은 동일한 성능을 결코 얻을 수 없습니다.
모니터를 고려할 때 3440x1440, 2560x1440 또는 모든 해상도를 고려하는 경우에도 마찬가지입니다. “Ally에서 작동하나요?”라는 질문에 대한 답은 항상 “예, 작동합니다”입니다. Ally는 PC이므로 게임 설정이나 해상도를 적절히 조정하면 됩니다.
간단히 말해, 해상도(및 프레임 속도)가 높을수록 GPU가 렌더링해야 하는 픽셀 수가 많아져 성능 저하가 커집니다.
독 또는 허브 구매 시 유의해야 할 사항
폼 팩터 - 다른 장치와 함께 사용하려면 표준 독 형태가 아닌 다른 폼 팩터(탈착식 직각 USB C 커넥터가 장착된 클래식한 Steam Deck 및 ROG Ally 독)를 구입하는 것을 고려하세요.
케이스와 호환성 - 예를 들어, 저는 JSAUX 케이스를 Ally에 장착했는데 두께 때문에 더 이상 독에 맞지 않습니다. 케이스에 스탠드가 있어 여전히 Ally를 세워 놓을 수 있지만 깔끔하지 않습니다.
전원 - 문제를 방지하기 위해 USB 포트를 위한 충분한 전원을 확보하는 것이 이상적입니다. 독이 PD 65W 이상의 패스스루가 가능해야 하고, 30W 터보 모드가 필요하다면 PD 80W 이상의 패스스루가 가능해야 합니다.
USB 포트 속도 - Ally 포트의 최대 대역폭을 사용하려면 10Gbps 포트를 지원하는 도크 또는 허브를 선택하는 것이 이상적입니다. 하지만 대부분의 도크와 허브는 최대 5Gbps를 지원하는데 이 또한 대부분 충분합니다.
모니터 지원 - 디스플레이포트와 HDMI 중 어떤 것을 선호할지 고려하세요. 두 가지를 모두 지원하는 제품은 거의 없습니다. 주로 TV에 연결한다면 HDMI가 좋습니다. 프리싱크가 지원되는 모니터를 사용한다면 디스플레이포트가 있는 독을 찾는 것이 가장 좋습니다.
멀티 모니터 - 여러 대의 디스플레이에 연결하려면 독을 데이지 체인으로 연결할 수 없으므로 여러 개의 출력이 있는 독이 필요합니다. 하지만 DisplayLink를 사용하지 않도록 주의하세요. USB 3(USB 2도 가능)을 통해 비디오를 구동하지만 독에서 압축 및 기타 독자적인 작업을 수행하므로 생산성/사무용 작업에는 전혀 문제가 없지만 자체 오버헤드가 있는 게임에는 적합하지 않습니다.
탈착식 케이블 여부 - 원하는 길이의 케이블을 사용할 수 있다면 좋습니다만 사양을 충족하는지 확인하세요(E 마커, USB 3.0).
LAN 포트 속도 - 대부분 1기가비트이지만 2.5기가비트 포트가 있는 제품도 있을 수 있습니다.
기타 - 독/허브에 SD 카드 슬롯이나 M.2 인클로저가 내장되어 있는지도 고려하세요.
제가 소유한 독/허브에 대한 제 생각
아래에 제시한 모든 제품이 거의 동일하게 작동하며 100W PD 충전기에 연결하면 4K HDR, 30W 터보 등을 제공합니다. 포트는 모두 USB 3.0으로 최대 속도가 5Gbps입니다.
Aceele - https://www.amazon.ca/Docking-Compatible-Ethernet-1000Mbps-Charging/dp/B0CF57SZY5 - 전면에 HDMI 온/오프 버튼이 있어 편리합니다. 놀랍게도 닌텐도 스위치와도 작동합니다.
Dockteck - https://www.dockteck.com/collections/usb-c-hub/products/usb-c-hub-ethernet-hdmi-6-in-1-usb-c-to-4k-60hz - 폼팩터 때문에 USB 포트에 약간의 부담이 있습니다.
Lionwei - https://lionweitech.com/products/usb-c-docking-station-dual-4k-hdmi-8-in-1 - 별도의 USB 2.0 포트, 듀얼 HDMI 및 탈착식 케이블. 케이블은 한 달 만에 작동이 멈췄지만 허브 자체는 훌륭하게 작동합니다.
기타 편리한 액세서리
Jsaux 90도 USB C to C 어댑터 - 2개 팩으로 제공되며 동시에 180도 어댑터로 사용할 수 있습니다 - https://jsaux.com/products/90-degree-right-angle-usb-c-male-to-usb-c-female-adapter
멀티미터가 포함된 플러그형 USB C 연장 케이블 - 모든 USB C 케이블을 안정적으로 연장하고 전력 소모량을 확인할 수 있습니다 - https://plugable.com/en-ca/products/usbc-meter3-1mf
읽어주셔서 감사드리며 도움이 되셨기를 바랍니다!
'핸드헬드, UMPC > 핸드헬드 정보, 팁' 카테고리의 다른 글
| Lossless Scaling 사용 가이드 (프레임 생성, 프레임 보간, Frame Generation) (5) | 2024.06.13 |
|---|---|
| 로그 엘라이 338 바이오스 업데이트! SD카드 문제의 원인 밝혀져? (0) | 2024.06.05 |
| 로그 엘라이 SD카드 문제 드디어 인정! 보증기간 연장에 SD카드 배상까지? (1) | 2024.04.20 |
| 로갈리를 스팀덱으로 만들 수 있다고? Bazzite 후기! (0) | 2024.03.24 |
| [해결법] 로그 엘라이, 업데이트 후 갑자기 느려졌다면? (1) | 2024.03.15 |